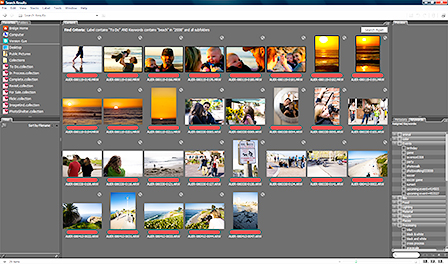Adobe Bridge là gì? Adobe Bridge là một công cụ tổ chức độc lập trong bộ ứng dụng Adobe, chủ yếu được sử dụng để quản lý các file thiết kế.
Thuật ngữ Adobe Bridge trong vài năm cách đây không lâu đã phát triển thành quen thuộc đối với đa số mọi người, nhất là những người trong ngành thiết kế. Tuy nhiên, đối với những người không trong ngành thì sẽ cảm thấy rất khó hiểu. Nếu chúng ta đọc chú ý hãy theo dõi nội dung dưới đây.
Adobe Bridge là gì?
Theo wikipedia – Adobe Bridge là một phần mềm quản lý tài sản kỹ thuật số được phát triển bởi Adobe Systems và được phát hành lần đầu tiên cùng với dòng sản phẩm Adobe Creative Suite phiên bản 2. Đây là một thành phần bắt buộc của dòng Adobe Creative Suite, Adobe eLearning Suite, Adobe Technical Communication Suite và Adobe Photoshop từ CS2 tới CS6. Tuy bắt đầu cùng với dòng Creative Cloud, phần mềm giờ đây đã trở thành thành phần phụ được tải xuống thông qua gói đăng ký này.
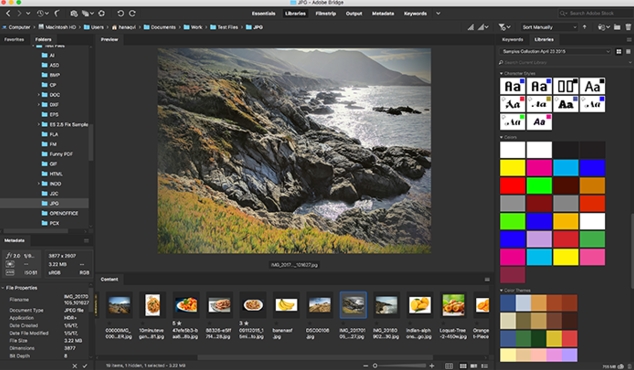
Adobe Bridge là một chương trình đồng hành song song với ứng dụng Photoshop. Adobe Bridge đem đến cho chúng ta những cách tìm kiếm mạnh mẽ, quản lý và sắp xếp bộ sưu tập hình ảnh. Trên thực tế, Bridge không giới hạn chỉ trong ảnh hoặc chỉ Photoshop. Bridge sự thật là một chương trình đồng hành cho mọi ứng dụng trong Adobe Creative Cloud (hoặc Creative Suite). Chúng tôi có thể dùng Bridge để quản lý hình ảnh mà cả tệp Adobe Illustrator, tệp InDesign, video…
Tổng quan về các chức năng của Adobe Bridge
File Browser: Về căn bản nhất, Adobe Bridge là một trình duyệt tệp (File Browser). Nó tựa như với File Browser chúng ta sử dụng với hệ vận hành máy tính.
File Management System: Nếu chúng ta đã có thể thực hiện những điều này với trình duyệt tệp bình thường của mình, tại sao phải học cách làm chúng trong Bridge? Lý do rất đơn giản. Bridge không chỉ cần một trình duyệt tập tin. Adobe Bridge là một hệ thống quản lý tập tin hoàn chỉnh. Để bắt đầu, Bridge có thể hiển thị xem trước hình thu nhỏ của tất cả các hình ảnh trong một thư mục.
Ngoài ra, Bridge cho phép chúng ta dễ dàng thay cho đổi thứ tự sắp xếp của hình ảnh: theo tên tệp, loại tệp, ngày mỗi tệp được tạo hoặc sửa đổi hoặc theo kích cỡ tệp, theo xếp hạng sao…
Image Previews: Cùng với việc thay cho đổi kích cỡ của hình thu nhỏ, Bridge cho chúng ta các cách khác để xem trước hình ảnh. Và 1 trong chức năng tốt nhất của Bridge là chế độ Xem trước toàn màn hình.
Image Review Mode: Chế độ này cho phép chúng ta sắp xếp thông qua toàn bộ phạm vi hay một loạt các hình ảnh.
Thêm từ khóa và thông báo bản quyền: Bridge cho phép thêm thông báo bản quyền quan trọng vào ảnh. Bên cạnh đó bạn có thể tạo và áp dụng các từ khóa cho hình ảnh của mình bằng Bridge, giúp dễ dàng tìm thấy những hình ảnh đó.
Filtering Images: Bridge có thể lọc hình ảnh để chỉ cho chúng ta những bức ảnh cung ứng các tiêu chí nhất định. Chúng tôi chỉ có thể xem hình ảnh với xếp hạng năm sao. Hoặc chỉ những hình ảnh được chụp bằng một ống kính nhất định hoặc ở một độ dài tiêu cự nhất định.
Đổi tên tập tin hàng loạt: Tính năng Batch Rename trong Bridge cho phép chúng ta nhanh chóng đổi tên nhiều tệp cùng một lúc.
Truy cập nhanh vào Photoshop: Lệnh Quick Access giúp chúng ta dễ dàng mở hình ảnh của mình sang trọng Photoshop. Nhưng Bridge cũng cho phép chúng ta truy cập vào một số lệnh xử lý hình ảnh mạnh mẽ của Lens Correction, Merge to HDR Pro, Photomerge và các loại khác đều có sẵn từ trực tiếp trong chính Bridge. Adobe Bridge cũng là cách tốt nhất để mở hình ảnh vào plugin chỉnh sửa hình ảnh của Photoshop, Camera Raw.
Trên đây là một số chức năng căn bản của phần mềm adobe Bridge, với những tiện ích hoàn hảo như vậy, hi vọng chúng ta sẽ tải về trong máy mình riêng 1 phần mềm.
Hướng dẫn cách khởi chạy Adobe Bridge
Hãy bắt đầu bằng cách học cách mở Adobe Bridge. Nó có thể là một ứng dụng đồng hành cho Photoshop, nhưng Bridge sự thật là chương trình riêng biệt. Chúng ta có thể mở Bridge giống như cách chúng ta mở Photoshop hoặc bất kỳ chương trình nào khác trên máy tính.
Trên PC Windows, Bridge có thể được mở từ menu Start. Trên máy Mac, Bridge được tìm thấy trong thư mục Applications. Photoshop không cần phải mở để chúng ta mở Bridge. Nhưng bạn có thể mở Bridge từ trong Photoshop.
Nếu chúng ta là người đăng ký Creative Cloud, hãy chắc chắn chúng ta đã tải xuống và cài đặt Bridge CC trước khi tiếp tục. Sau đó, trong Photoshop, mở Bridge bằng cách vào menu File và chọn Browse in Bridge. Bạn cũng có thể mở Bridge từ bàn phím bằng cách nhấn Ctrl + Alt + O (Win) / Command + Option + O (Mac). Và đây là một mẹo nhanh. Phím tắt sẽ điều hướng chúng ta qua lại giữa Photoshop và Bridge mỗi lần chúng ta nhấn nó:
Tìm hiểu: thiết kế nội thất là gì?
Chọn lệnh Browse trong Bridge từ dưới menu file trong Photoshop.
Trong Photoshop, di chuyển file => Browse trong Bridge
Lệnh /browse trong bridge sẽ mở Adobe Bridge nếu nó chưa mở. Nếu Bridge đã chạy, Browse in Bridge sẽ chuyển chúng ta từ Photoshop sang trọng Bridge. Photoshop sẽ tiếp diễn chạy trong nền.
Giao diện Bridge Adobe
Giống như Photoshop, Adobe Bridge cung cấp cho chúng ta một bộ sưu tập các bảng (panels). Trên thực tế, giao diện Bridge được tạo nên gần như hoàn toàn bằng các tấm. Bảng thư mục ( Folders panels) ở phía trên bên trái cho phép chúng ta điều hướng qua các thư mục trên máy tính để tìm hình ảnh của mình. Được lồng vào với bảng Folders là bảng Favorites. Favorites cho phép chúng ta truy cập nhanh vào các thư mục chúng ta sử dụng nhiều nhất. Bảng nội dung (Content panels) ở giữa hiển thị hình thu nhỏ của hình ảnh của bạn.
Ở phía trên bên phải là bản Preview, hiển thị bản xem trước lớn hơn của bất kỳ hình thu nhỏ nào (thumbnail) được chọn. Siêu dữ liệu về hình ảnh của bạn, bao gồm thông báo bản quyền, có thể được xem và chỉnh sửa trong bảng Metadata. Bảng từ Keywords cho phép chúng tôi tạo từ khóa và áp dụng chúng cho ảnh. Các bộ Filter giúp chúng ta dễ dàng lọc hình ảnh chính vì như thế chúng tôi chỉ nhìn thấy các cái chúng ta cần. Và bảng điều khiển Bộ sưu tập cho phép chúng tôi nhóm các hình ảnh liên quan lại với nhau.
Cùng điểm qua một số giao diện đặc biệt trong Bridge Adobe dưới đây:
Các Folders và bảng Favorites: Thông thường, điều đầu tiên bạn có nhu cầu làm sau khi mở Bridge là tìm một số hình ảnh để làm việc. Đó là nơi hai bảng ở phía trên bên trái: Folders và Favorites xuất hiện. Adobe Bridge nhóm các bảng liên quan với nhau để tiết kiệm không gian, giống như Photoshop. Và giống như trong Photoshop, bạn có thể chuyển đổi giữa các bảng trong một tổ bằng cách nhấp vào các tab tên dọc theo đầu nhóm. Ở đây, chúng ta đang thấy bảng điều khiển Favorites. Theo mặc định, Bridge thêm 1 số vị trí tệp phổ biến vào bảng Favorites, như thư mục Desktop, Documents và thư mục Pictures.
Bảng Folders: Để chuyển từ Favorites ưa thích sang trọng bảng Folders, nhấp vào tab Folders: Bảng điều khiển Folders là cách chính để điều hướng đến hình ảnh của bạn. Nó cho phép chúng ta đi sâu vào các thư mục để đến các tập tin đang cần.
Xem thêm: Ergonomic là gì?
Path Bar: Thanh Path dọc theo đỉnh giao diện Bridge cho chúng ta một bí quyết khác để xem vị trí tệp hiện tại.
Nút Quay lại và Chuyển tiếp: Các nút back và Foreward cũng được mặc định cho phím tắt Ctrl + Z, hoặc sử dụng thủ công trên mọi góc bên trái trên cùng của giao diện chính.
Content Panel: Khi đã điều hướng đến hình ảnh của mình bằng bảng folders hoặc Mục favorites, chúng sẽ xuất hiện dưới dạng hình thu nhỏ (thumbnails) trong bảng content. Bảng nội dung là bảng lớn nhất trong Bridge, chỉ chiếm toàn bộ phần ở giữa. Ở đây, chúng ta sẽ thấy các bản xem trước hình thu nhỏ của tất cả các hình ảnh trong thư mục “JPEG”.
Xem trước toàn màn hình: Trong khi bảng Preview có tùy chọn Full Screen Preview. Với hình thu nhỏ được chọn trong bảng Content, hãy chuyển đến menu Xem trong Thanh Menu dọc phía trên màn hình và chọn Xem trước toàn màn hình (Full Screen Previews) . Hoặc chỉ cần nhấn phím cách trên bàn phím của chúng ta là được.
Trên đây chỉ cần một số thông báo tiện ích về ứng dụng Adobe Bridge, khi chúng ta là người trực tiếp sử dụng sâu sẽ còn rất đông chức năng, chức năng cực kỳ thú vị. Quá trình sử dụng thành thạo ứng dụng này có thể mất thêm thời gian để luyện tập, đòi hỏi người sử dụng phải sự thật kiên nhẫn.
Nguồn: Tổng hợp